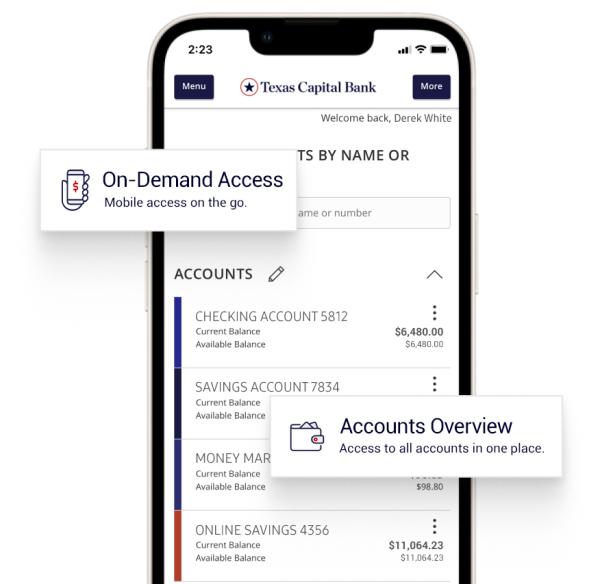Online Banking Guide
We offer you the ease and always-on benefits of online banking while still delivering the personalized service and proven expertise you’ve come to expect.

Online banking for everyone.
We went digital, so you can prioritize your financial wellness on your terms.
Account Set Up
Enroll in Online Banking
Access to Online Banking is available for current Texas Capital Private Bank clients through our website and mobile app. To enroll, reach out to your Relationship Associate or contact Client Support at 877.839.2265 Monday through Friday from 8:00 a.m. to 6:00 p.m. CT.
If you currently use Online Banking, you do not need to re-enroll.
Download the Mobile App
Enable Touch ID authentication on mobile apps
- Once you are logged in to the Texas Capital Bank Mobile App, from the Menu, tap "Settings" and select "Security Preferences".
- On the Security Preferences screen, tap "On" to enable Touch ID.
- On the explanation screen, tap "Continue."
- On the Touch Authentication screen, enter your login ID and password to confirm activation and tap "Authorize."
- When you log in, you will see the option to use the Touch ID feature.
If you have issues setting up Touch ID Authentication, please call Client Support at 1-877-839-2265.
Touch ID authentication on iPhone and iPad
Before you can set up Touch ID Authentication, you will need to make a passcode for your device.
You can use Touch ID Authentication with an iPhone 5s or later, iPad Pro, iPad Air 2, or iPad mini 3 or later. Make sure your operating system is iOS8 or higher. (Android devices do not support Touch ID Authentication.)
SET UP TOUCH ID AUTHENTICATION ON YOUR APPLE DEVICE
- Make sure that the Home button and your finger are clean and dry.
- Tap "Settings" > "Touch ID Authentication & Passcode," and then enter your passcode.
- Tap "Add a Fingerprint," and hold your device as you normally would when touching the Home button.
- Touch your finger to the Home button – but don’t press. Hold the Home button until you feel a quick vibration, or until you are asked to lift your finger.
- Continue to lift and rest your finger slowly, making small adjustments to the position of your finger each time.
- The next screen asks you to adjust your grip. Hold your device as you normally would when unlocking it and touch the Home button with the outer areas of your fingertip, instead of the center portion that you scanned first. If you have trouble with one finger, try another.
Funding and Using Your Account
Making a deposit using a mobile device
SETUP
- Login into your mobile app.
- Select "Mobile Deposit" from the menu.
- The remote deposit capture enrollment screen will appear; check the box to accept Terms and Conditions and click or tap "Accept."
- When you accept, a new page will display with instructions. Once completed, log out and log back in to see a new "Deposit" option in the menu to launch the mobile deposit feature.
DEPOSIT A CHECK
- Select an account to deposit the check.
- Enter the amount of the check.
- Take a picture of front and back of check from your mobile device.
- Select "Submit" to process your request.
VIEW AN IMAGE OF A DEPOSITED CHECK
- In the menu, click or tap "Transfers and Deposits."
- On the Online Activity Center page, click or tap "Check Mobile Deposit."
- The Mobile Deposit tab will appear. In the Transfers and Deposits list, click or tap "Deposit Check."
- The Deposit Check page will appear. Click or tap any transaction to view more information about the deposit or to see the check images.
External transfers
The External Account Transfer feature allows you to transfer funds to and from your accounts at other financial institutions.
COMPLETE THE STEPS BELOW TO SET UP EXTERNAL ACCOUNTS
- On the homepage, click or tap "Move Money" from the menu.
- Click or tap "Add External Account" from the expanded left-hand menu.
- Input the account number, account type and routing number of the external account and click or tap "Continue."
- Log in to your account at the other financial institution to capture the 2 micro deposit amounts (allow up to 5 business days for micro deposits to process).
- Click or tap "Verify External Account" to validate the micro deposit amounts, and click or tap "Continue."
- Click or tap "Funds Transfer" from the menu under "Move Money" to transfer funds to your external account (allow up to 2 business days for the newly added external account to appear in the “From” and “To” dropdown fields).
Note: The external account will be prefixed with the word “External.”
To view the Texas Capital Bank consumer fee schedule click here.
Bill Pay
Bill Pay is available for all Texas Capital Bank personal checking accounts. Bill Pay lets you:
- Pay anyone any amount, and change your instructions right up to the payment date.
- Designate which checking accounts are debited.
- Select the debit date (business days only).
- Schedule regular fixed payments, like mortgage and car loan payments.
- Establish a payee once for regular variable payments like phone and utilities, and from then on only enter the amount and payment date.
We take care of the rest, debiting your account and paying the payee on the business day you selected. It's that simple.
And, unique to Texas Capital Bank, you can use Bill Pay to:
- Pay an individual electronically if they have a U.S. bank account and a valid e-mail address using our Pay a Person functionality.
- Send a gift check for a special birthday, wedding anniversary, graduation, holiday or just because.
- Donate to numerous charities and/or organizations.
Initiate a wire transfer
- On the Home page, click or tap "Payments."
- Select the appropriate wire transfer type (domestic or international).
- Complete the wire transfer request form with all required information.
Note: You will be charged a fee based on your account agreement and fee schedule. Fee schedules are available below.
To view the Texas Capital Bank consumer fee schedule click here.
Reorder checks
- In the Menu, click or tap "Account Services."
- In the Account Services list, click or tap "Reorder Checks."
- Click or tap the account to include in the reorder request.
- Click or tap the starting check number, and click or tap "Save."
- Click or tap the number of boxes to order, and click or tap "Save."
- Click or tap "Send Request."
- On the Deluxe Check Order page, complete an order form and click or tap "Submit."
Monitor Your Account Activity
View statements
-
In the Menu, click or tap "Statements."
-
In the Accounts drop-down list, select the account.
-
In the Date drop-down list, select the cycle.
-
In the Document Type drop-down list, select the file format.
-
Click or tap "Get Statement."
Export transaction history
-
On the Home page, click or tap the name of the account that includes the transaction.
-
On the Account Details page, click or tap "Export."
-
In the Export drop-down list, select the desired format.
-
Depending on your browser settings, follow the below steps:
-
If your browser automatically saves files to a folder, the file will be saved in that folder you will need to open it to view the exported file.
-
If your browser is configured to prompt you for the download location, you can specify which folder you want the exported file to be saved in. From there, you will need to open it to view the exported file.
-
Please note that in the exported file, the transactions always appear in the current sort order on the Accounts Details page.
Request a stop payment of a check or range of checks
-
In the Menu, click or tap "Account Services."
-
In the Account Services list, click or tap "Stop Payments."
-
Select the appropriate account number from the drop-down menu.
-
Click or tap "Single Check" or "Range of Checks," depending on your preference.
-
Enter all of the check information that you have for the stop payment.
-
Review and select "I agree" to the terms of the stop payment disclosure checkbox.
-
Click or tap "Submit."
Please note that you may be charged a stop payment fee.
Personalization
Set up online alerts and notifications
-
After logging in, click or tap "Alerts."
-
Select a New Alert type from the dropdown in the upper-right hand corner of the page.
-
Follow prompts based on the alert type selected.
Personalize your dashboard
Learn how to customize your home page by grouping accounts.
CREATE A NEW GROUP
-
From the Accounts page, click on the account you would like to move to a newly created group, then drag it down to the bottom right-hand side of the screen until a mailbox with a plus (+) sign appears.
-
Drop the account into the mailbox to create a new group.
-
A box will appear to enter the new name for the group. Enter a name.
-
Click the checkmark to accept the new name.
TO MOVE AN ACCOUNT INTO AN EXISTING GROUP
-
From the Accounts page, click on the account you would like to move to an existing group.
-
Then drag it down to that group area and release. The account will be added to that group.
Please note that you also have the ability to rearrange the order of the accounts within a group by dragging and dropping in the preferred location.
TO EDIT GROUP NAMES
-
Click the edit icon located next to the group name. A box will appear to edit the current name listed for the group. Enter the new name.
-
Type the new name for the group.
-
Click the checkmark to accept the new name or the X to cancel the request.
Compatibility
Internet browsers
Our online banking is compatible with the following internet browsers, which can be downloaded online:
-
Internet Explorer 10 or higher versions
-
Firefox 24 or higher versions
-
Chrome 31 or higher versions
-
Safari 6 or higher versions
Our customers use online banking most frequently to...
- Make a deposit using a mobile device
- Pay bills
- View statements
- Make a transfer
On the go? Download our app.
All the ease of desktop banking in the convenience of mobile. So you can bank wherever, whenever.
Download the mobile app.
All of our mobile apps are available for Android and iOS device users.
Enable notifications and alerts.
Log in and tap "Alerts," select "New Alert" from the menu and follow the prompts to set custom alerts.
Utilize everyday tools and resources.
Order checks, make deposits and pay bills with a few easy swipes and finger taps.
See what else we have to offer.
Questions about our solutions?
Our team is here to help you determine the best path for achieving your financial goals.